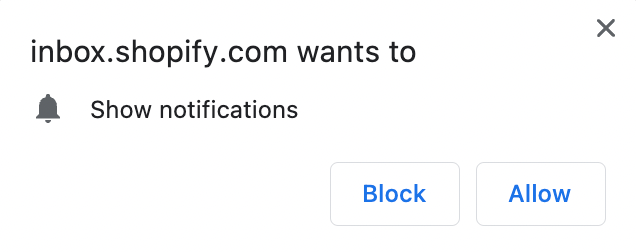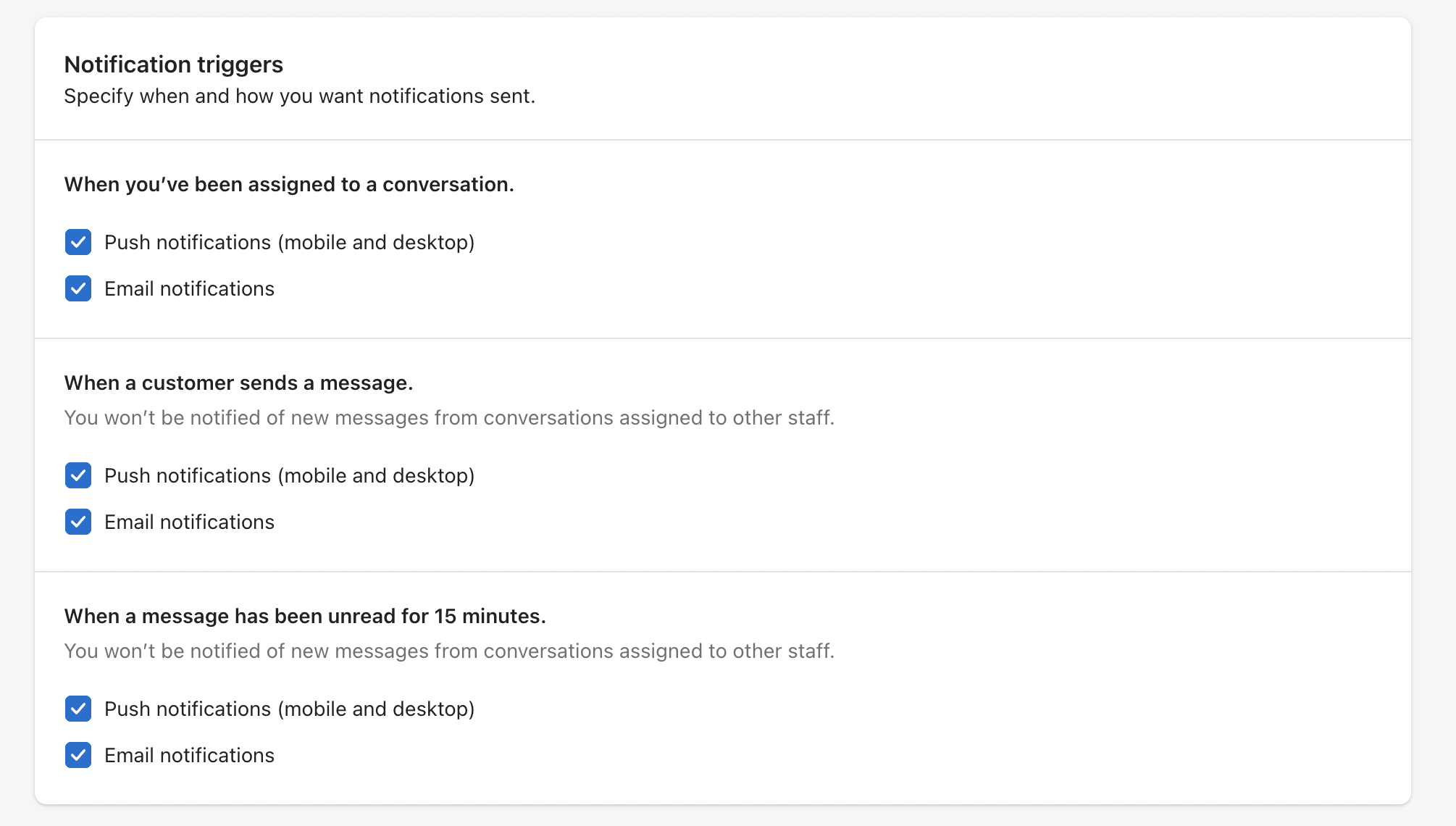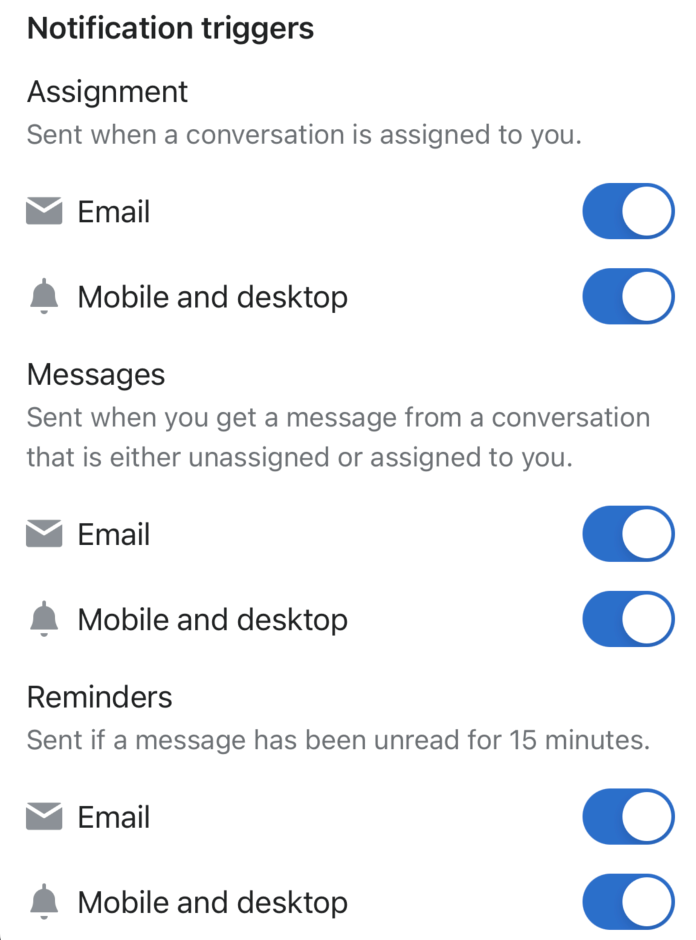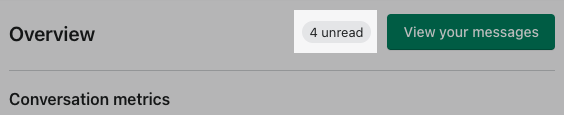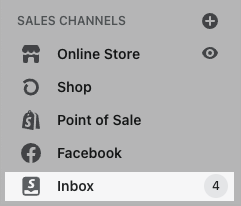Inbox notifications
When a customer starts a conversation, or replies to an existing conversation on your online store or on a social media platform integrated with Inbox, you can be notified of their message throughDesktop notifications,Mobile notifications,Email notifications, andUnread badges.
Desktop notificationsdisplay in your browser to notify you that you have a new message.Mobile notificationsdisplay on the mobile devices that have theShopify Inbox mobile appinstalled.Email notificationsare sent to email accounts of Shopify users that have access to Shopify Inbox.Unread badgesdisplay in the Shopify Admin.
You need to enable desktop, mobile, and email notifications to receive real-time alerts for updates to conversations. To receive notifications, your Shopify account must have therequired permissions to Shopify Inbox.
Desktop notifications
In Chrome and Firefox, desktop notifications for new Inbox messages appear when your browser is open and you’re logged in to your Shopify account. After you log in, you need to openShopify Inboxat least once to view your messages. After you've logged in and opened the Shopify Inbox app, you can close the browser tab and notifications are sent until you close your browser. If you close your browser or log out of your Shopify account, then you might have to log in to Shopify Inbox again to receive desktop notifications.
If you're using another browser, such as Safari or Edge, then you have to be logged in to Shopify Inbox, and keep the browser tab open to receive desktop notifications.
When your store receives a message, an alert sounds, a visual indicator shows in any open Inbox browser tabs, and a desktop notification appears.
Enable desktop notifications in Shopify Inbox
To receive desktop notifications on your computer, clickAllowwhen prompted by your browser to allow desktop notifications from Shopify Inbox. The browser prompt appears the first time you log into Shopify Inbox.

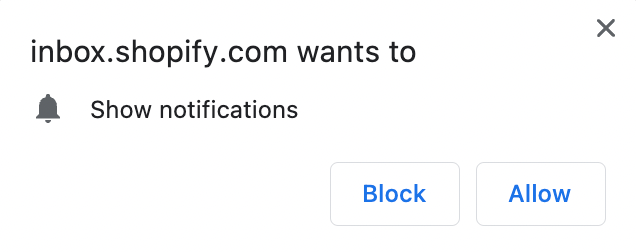
From your Shopify admin, go toSales Channels > Inbox.
ClickNotifications.
ClickPush Notifications (mobile and desktop)for each trigger that you want to receive notifications for.
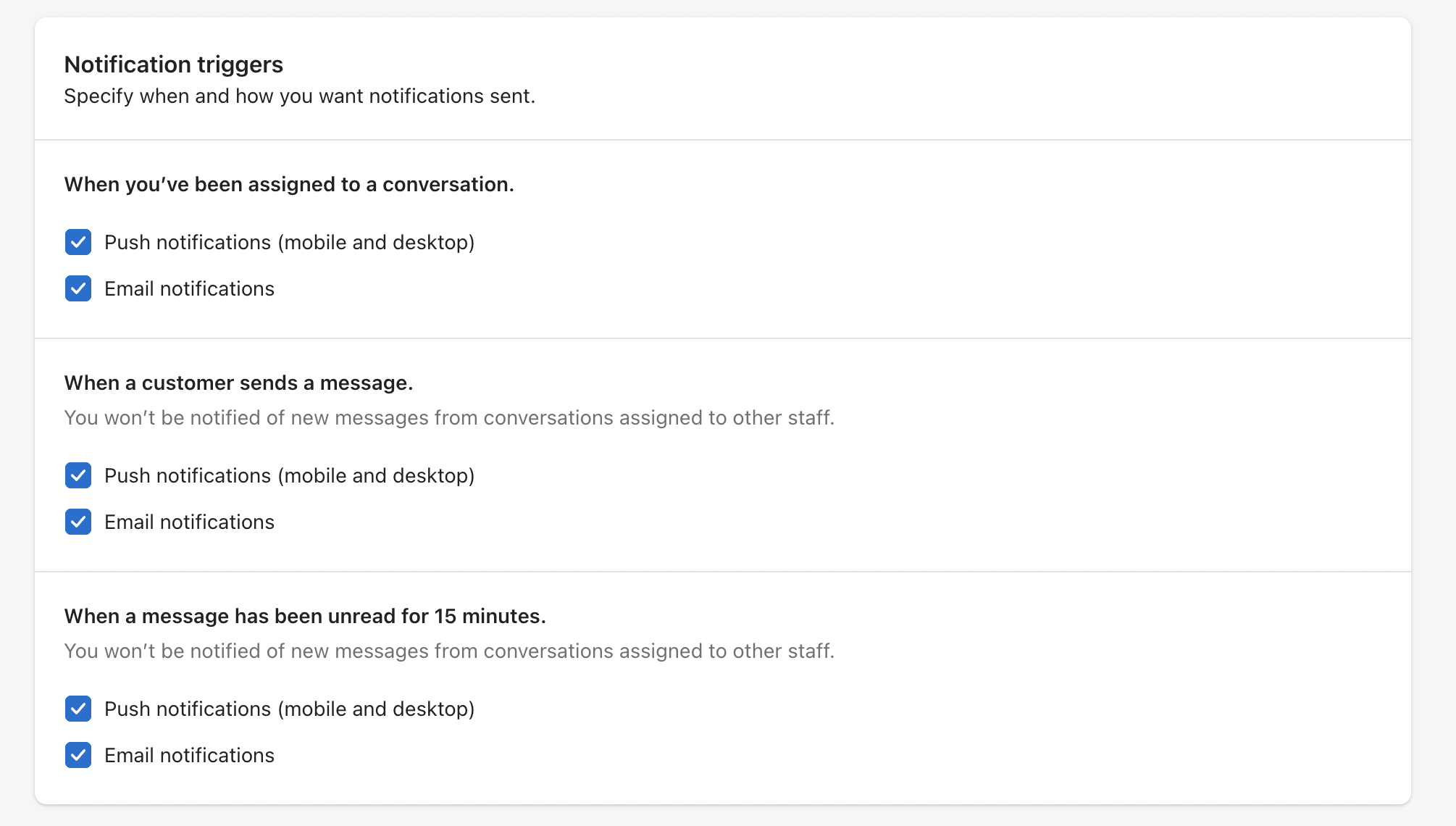
In theNotification typessection, verify that your desktop device is listed.

(Optional): Click theSend test notificationbutton to send a test notification to your device.
Mobile notifications
Mobile notifications for new Inbox messages appear when the Shopify Inbox mobile app is installed on yourAndroidoriPhonemobile device. To receive notifications, you need to log in to the Shopify Inbox app with your Shopify account. If you also have the Shopify mobile app installed on your device, then logging out of either app will log you out of the other, and you'll stop receiving notifications.
Enable mobile notifications
Steps:
- On your mobile device, open Shopify Inbox mobile app, tap onYour profile icon > Notifications.
Verify that theMobile and desktopoption is checked for the triggers that you want to receive notifications for.
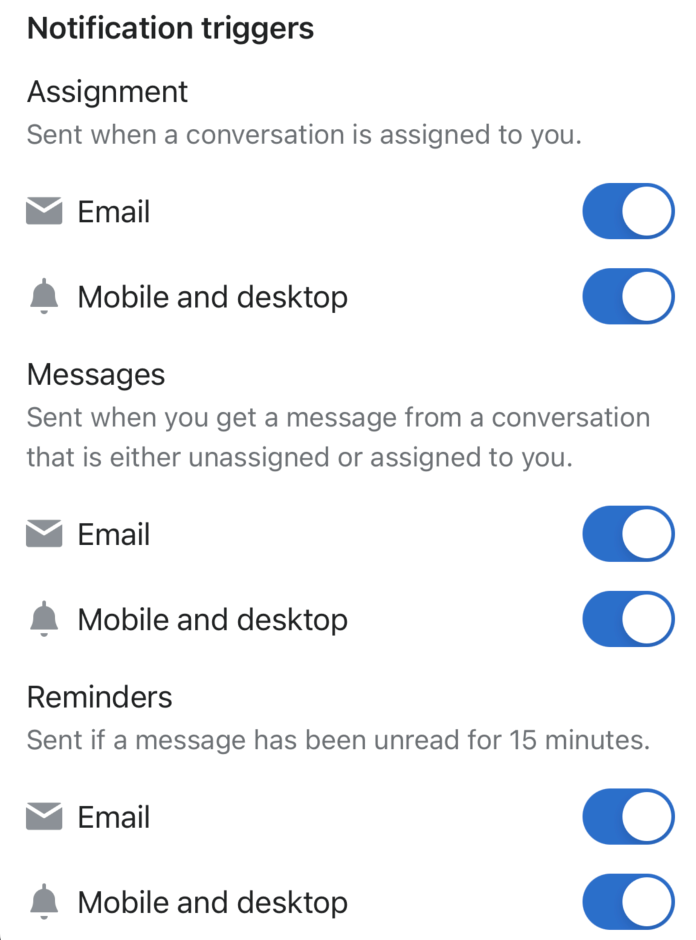
Verify that your mobile device is listed in theNotification Typessection.

(Optional): Click theSend test notificationbutton to send a test notification to your device.
Email notifications
森新收件箱的邮件通知消息t to the email address associated with your Shopify account.
Steps:
- From the Shopify admin, go toSales channels > Inbox.
- ClickNotifications.
Verify that theEmail notificationoption is checked for the triggers that you want to receive notifications for.
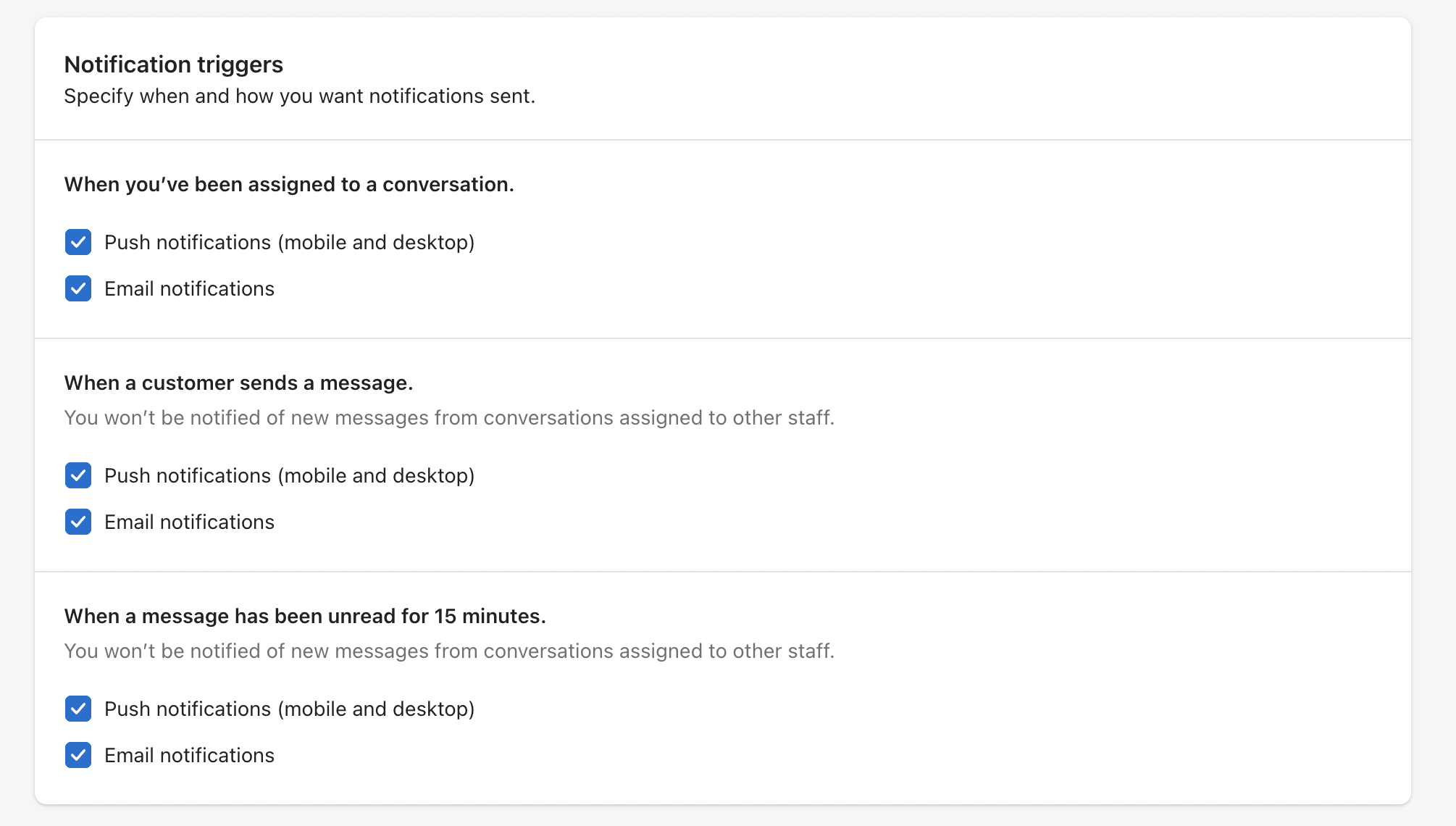
Verify that your Shopify account email address is listed in theNotification Typessection.

(Optional): Click theSend test notificationbutton to send a test notification to your email.
- On your mobile device, open Shopify Inbox mobile app.
- Tap onYour profile icon > Notifications.
Verify that theEmail notificationoption is checked for the triggers that you want to receive notifications for.
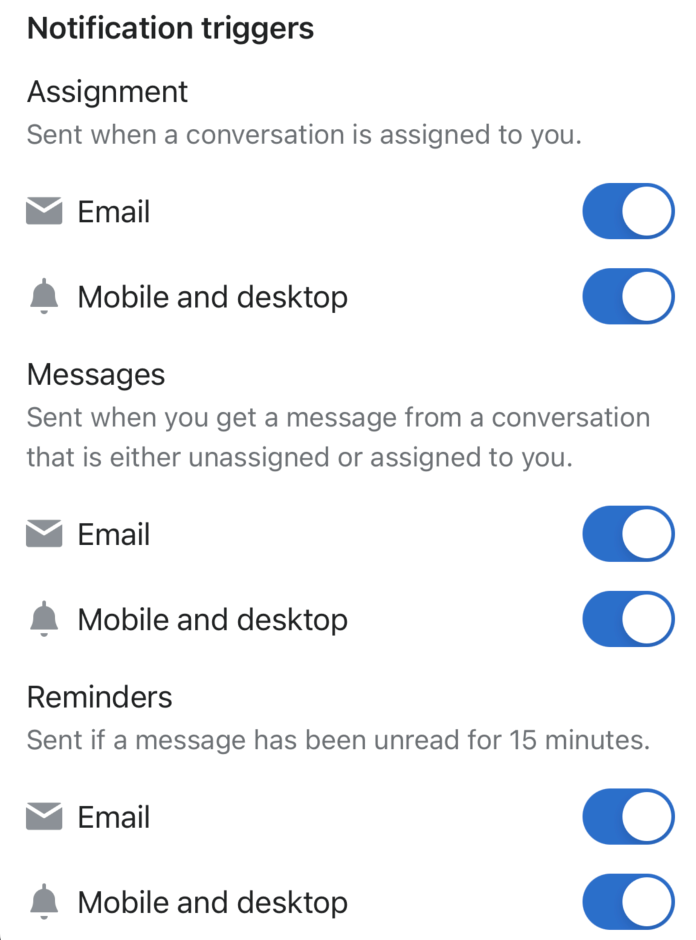
Verify that your Shopify account email address is listed in theNotification Typessection.

(Optional): Click theSend test notificationbutton to send a test notification to your email.
Unread badges
Unread badges appear in two places in your Shopify admin:
- On theInbox Overviewpage
In the Shopify admin sidebar
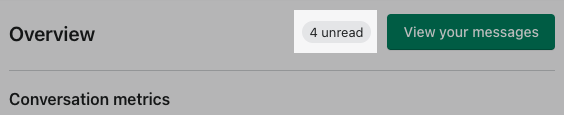
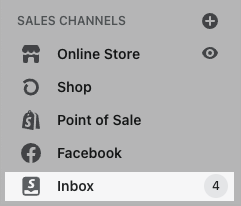
These notifications don't have an associated sound. To clear the notifications, view the messages in Shopify Inbox.