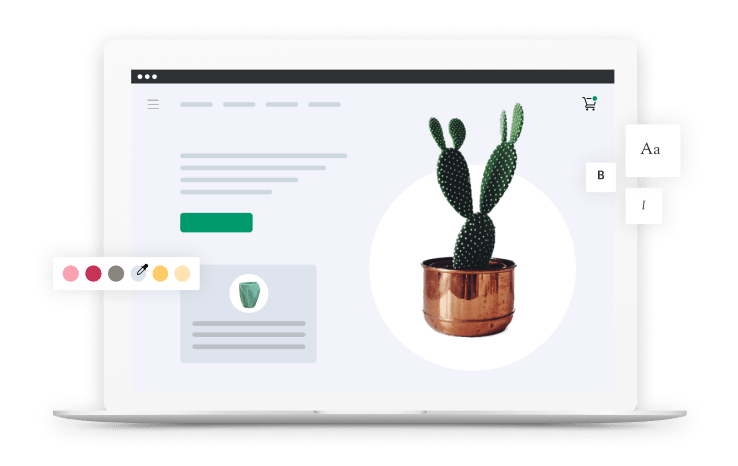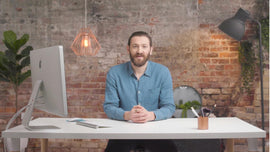-
PRESENTER: Collections help organize your products into groups so customers can easily find what they're looking for while navigating your online store. An automated collection uses conditions you set to automatically group products. You can use tags, types, prices, and other details as conditions. This saves you time and is especially useful if you have inventory that you update regularly. To create an automated collection, click Products then Collections and then click Create Collection.
-
Start by entering a title like T-shirt Sale. Next, adding a description is optional and is only visible if your theme has the option to show it. You might want to create a description anyway using keywords for SEO purposes. Now select Automated as the collection type. In the Conditions section, open the first drop-down menu to see the different options you can select.
-
In this example, we want to create a collection that includes products with the word "T-shirt" in the title. To do this, we select the Product Title option. In the next menu, we select Contains and then we type T-shirt in the text field. Next, we need to add another condition because we only want to include t-shirts that are on sale. In the first drop-down list, select "Compare at price" then select "Is greater than." In the text field, enter the number 0.
-
Finally, choose whether you want products to match all conditions or any condition. We keep "all conditions" selected because we specifically want to include products with "T-shirt" in the title that are marked on sale. Those conditions must be met to be included. In the future, when a product is updated to meet these conditions, it will automatically be included in this collection. Next, if you click Edit Website SEO, you can make changes to the Collections search engine listing.
-
By default, search engines use the information from the Collections title and description then decide where you want this collection to be visible by managing the sales channels. Click Manage and de-select the checkboxes for channels you want to exclude. If you want to link the collection in your navigation menu, then you must keep Online Store selected. If you want to schedule this collection to be published at a future date then click the calendar icon and select another date.
-
Keep in mind that you can only add a collection to your navigation menu after it's been published. If you'd like, you can add an image to represent this collection. But just remember that adding an image is optional and will only be visible if your theme has the option to show it. Now you're ready to click Save. The page is updated to show a products section where you can see the products that match your automated conditions.
-
If you don't see anything here then check your conditions for spelling mistakes or errors. To sort the products, choose an option from the drop-down menu. If you choose to manually sort then drag and drop the products into the order you want them to appear. To finish, you need to link the new collection in the store's navigation bar so customers can find it. This is not done automatically.
-
点击“更新菜单”的蓝色旗帜或click Online Store then Navigation. Click the Main menu and then Add menu item. Enter a name to match the collection and then in the link field select Collections and find the collection you just created.
-
Click Add. Click the six-dot icon beside the menu item and drag the item where you'd like it to appear. If you want to create a drop-down menu, drag and drop under another menu item to nest it. When you're done, click Save. To preview everything, click the i icon next to Online Store to open a new browser tab.
-
Here you can see how the new collection looks in the navigation bar. You can also open the collection to confirm everything is in working order. If you'd like to make any changes to the collection page layout, go back to your Shopify admin and click Online Store then click Customize. On the Theme Settings page, open your new collection then click Collection Pages to see the options available for editing.
-
Keep in mind everything's layout and options are different. From here, make any adjustments as necessary. Now you know how to create automated collections. For more guidance on creating collections, visit help.shopify.com for more information.