Pages
If you have a Shopify online store, then you can create pages in your Shopify admin. Pages contain information that rarely changes or that customers will reference often, like an "About Us" page or a "Contact Us" page. Learn more aboutwhat to include in an "About Us" page.
You can alsoadd a blogto your online store to update your customers about your business and products.
On this page
Add a new page to your online store
Add content to a page
The rich text editor displays text in theContentfield in the same style that it displays on your store. You can format your text and change the text color by choosing options in the rich text editor. You can also insert the following elements into a page:
- links
- tables
- images
- videos
Learn more about therich text editor.
To edit the HTML code for the page, click theShow HTMLbutton to view the HTML and make changes:

Add a link to a page
You can add a link to a page to direct customers to another page in your online store or elsewhere on the internet.
Steps:
- In theContentfield, enter text to transform into a link.
- Highlight the link text, and then click theInsert linkbutton:
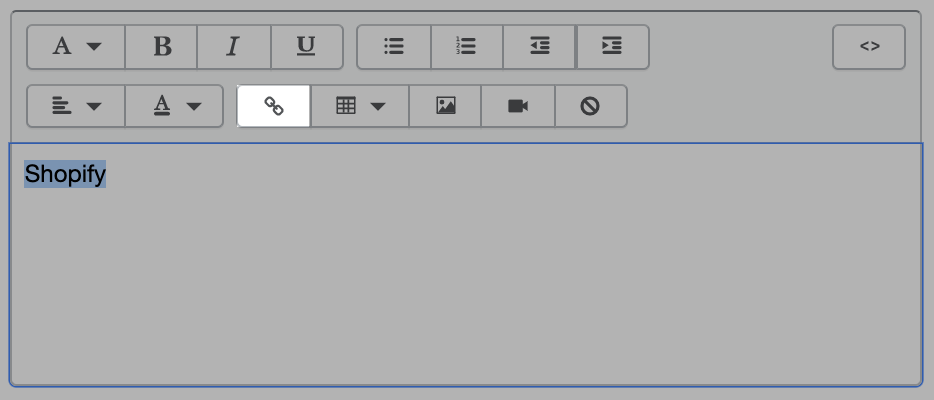
Add a Google map to a page
You can add a Google map for an address to a page in your online store. For example, it's a good idea to add a map to yourAbout uspage to show your retail location:
- InGoogle Maps, enter the address you want to map.
- Click the Share icon to open sharing options.
- ClickEmbed mapto create your embed code.
- Choose the map size you want, then copy the code in the text box. The code begins with